Virtualbox အေၾကာင္းနဲ ့ How To Install Windows 7 On Virtualbox အေၾကာင္းေဆာင္းပါးေတြကိုအရင္ ကေရးေပးခဲ့ပါတယ္။အခု Ubuntu Operating System ကို Virtualbox မွာ ဘယ္လို install လုပ္ရမလဲဆုိတာေရးေပးပါမယ္။Ubuntu က open source ျဖစ္တဲ့အတြက္ အခေၾကးေငြေပးစရာမလိုတဲ့ free operating system တစ္ခုပါ။ ၂၀၀၄ ခုႏွစ္မွာ ပထမဆံုး version ေပၚထြက္လာခဲ့ျပီးအခုဆိုရင္ version 12 အထိထြက္ရွိျပီးပါျပီ။Ubuntu Operating System မွာ အသံုးျပဳႏိုင္မယ့္ application ေပါင္းမ်ားစြာလည္းထြက္ရွိထားျပီးပါျပီ။Windows နဲ ့ႏွိုင္းယွဥ္ျပီးျမည္းစမ္းၾကည့္ခ်င္တဲ့သူေတြအတြက္ Virtualbox မွာ Ubuntu ကို install လုပ္ျပီး အသံုးျပဳႏိုင္ဖို ့မွ်ေ၀လိုက္ပါတယ္။
သင့္ကြန္ျပဴတာမွာ လက္ရွိသံုးေနတဲ့ os ကို host os လို ့ေခၚျပီး virtualbox မွာ install လုပ္မယ့္ os ကို guest os လို ့ေခၚပါတယ္။လိုအပ္မယ့္ အရာႏွစ္ခုျဖစ္တဲ့ Oracle Virtualbox နဲ ့Ubuntu ႏွစ္ခုကို official site မွာ latest version ကိုေဒါင္းလုပ္လုပ္ပါ။Ubuntu က iso ဖိုင္အေနနဲ ့ ရရွိမွာျဖစ္ျပီး cd/dvd မွာ burn ထားရမွာပါ။ iso burning softwares ေတြကိုတင္ထားေပးထားပါတယ္။ Virtualbox က 100 mb ၀န္းက်င္ရွိျပီး Ubuntu က 700 mb ၀န္းက်င္ရွိတဲ့အတြက္ ကြန္နက္ရွင္မေကာင္းလို ့မေဒါင္းခ်င္ရင္ အေခြဆိုင္နဲ ့နီးရင္ အေခြဆိုင္မွာလည္း၀ယ္ျပီးအသံုးျပဳလို ့ရပါတယ္။ျပီးရင္ေတာ့ကြ်န္ေတာ္တို ့အလုပ္စလို ့ရပါျပီ။အခုေဆာင္းပါးမွာေတာ့ Oracle Virtualbox 4.1.20-80170 ႏွင့္ Ubuntu 10.10 (64) bit ကိုအေျခခံျပီးရွင္းျပမွာျဖစ္တဲ့အတြက္ အျခား version ေတြနဲ ့စမ္းသပ္မယ့္သူေတြအေနနဲ ့အနည္းငယ္ကြာျခားမွုရွိႏိုင္ပါတယ္။
VirtualBox ကို ဖြင့္လိုက္တာနဲ ့ VirtualBox Manager ေပၚလာမွာပါ။အဲဒီကေန virtual machine တစ္ခုကို ဖန္တီးဖို ့new ကို ႏွိပ္ပါ။
Welcome to the New Virtual Machine Wizard မွာ next ကို ႏွိပ္ပါ။
ဒီအဆင့္မွာ သင့္ guest os ရဲ ့နာမည္နဲ ့os type ကို ေရြးေပးျပီး next ႏွိပ္ပါ။
ဒီအဆင့္မွာေတာ့သင့္ guest os အတြက္ memory (ram) ကို ေရြးေပးရမွာပါ။ မ်ားမ်ားေပးရင္သင့္ guest os ကျမန္ျမန္ အလုပ္လုပ္မွာပါ။ဒါေပမယ့္ guest os run ေနတဲ့အခ်ိန္မွာေတာ့ host os က အဲဒီ memory ကိုအသံုးမျပဳႏိုင္ပါဘူး။ကြ်န္ေတာ္ကေတာ့ software အနည္းငယ္စမ္းသပ္အသံုးျပဳဖို ့ရည္ရြယ္ျပီး ကြ်န္ေတာ့္ ram က 4gb ရွိတဲ့အတြက္ 1gb(1024 mb) ေပးပါတယ္။
ေနာက္အဆင့္မွာေတာ့ Virtual Hard Disk တစ္ခုတည္ေဆာက္ရမွာပါ။Start-up disk , create new hard disk ကို အမွန္ျခစ္ေပးျပီး next ႏွိပ္ပါ။
ဒီအဆင့္မွာ VDI(virtual disk image) ကုိပဲေရြးျပီး next ႏွိပ္ပါ။
ဒီအဆင့္မွာ ေတာ့ physical hard disk မွာသိမ္းထားမယ့္ virtual hard disk file ရဲ ့ အမ်ိဳးအစားကို ေရြးေပးရမွာပါ။Dynamically allocated virtual disk (dynamic disk) နဲ ့ fixed size virtual disk (fixed disk)ႏွစ္မ်ိဳးမွာအားသာခ်က္အားနည္းခ်က္ကိုယ္စီရွိပါတယ္။ေနာက္ wizard တစ္ခုမွာ virtual machine ရဲ ့hard disk အရြယ္အစားကို သတ္မွတ္ေပးရမွာပါ။ ဥပမာအားျဖင့္ virtual hard disk အရြယ္အစားကို 30 mb ေပးထားတယ္ဆိုပါစို ့။Virtual hard disk ကေလာေလာဆည္ 10 gb ပဲအသံုးျပဳထားတယ္ဆိုပါစို ့။ Dynamically allocated (dynamic disk)ကိုေရြးထားရင္ ပိုေနတဲ့ 20 gb ဟာ physical hard disk မွာအလို လို ေန ရာ ရ ေနမွာပါ။Fixed size (fixed disk)ကိုေရြးထားရင္ေတာ့အေသေပးထားတာျဖစ္တဲ့အတြက္ ပိုေနတဲ့ 20 gb ကို physical hard disk ကရရွိမွာမဟုတ္ပါဘူး။က်ံဳ ့ႏိုင္ဆန္ ့ႏိုင္တဲ့ dynamic disk ရဲ ့အားသာခ်က္ပါ။Dynamic disk ရဲ ့အားနည္းခ်က္ကေတာ့ physical hard disk က dynamic disk ရဲ ့ပိုေနတဲ့ 20 gb ကိုယူသံုးလိုက္ရင္ေတာ့ dynamic disk မွာ ေဒတာေတြထပ္မျဖည့္ႏိုင္ေတာ့ပါဘူး။ Fixed disk ကဒီေနရာမွာအားသာပါတယ္။ေနရာအေသေပးထားတာျဖစ္တဲ့အတြက္ ပိုေနတဲ့ ေနရာကို physical hard disk ကယူမသံုးႏိုင္ပါဘူး။ဒီ tutorial မွာေတာ့့ Dynamically allocated ကိုေရြးျပီး next ႏွိပ္ပါ။
virtual disk location and size ကုိသတ္မွတ္ေပးရမွာပါ။ Location က ေတာ့ ေျပာင္း စ ရာ မ လို ပါ ဘူး ။ Default အားျဖင့္ C:\User\ User name\VirtualBox VMs ဖိုဒါေအာက္မွာသိမ္းေပးထားမွာပါ။Size က ေတာ့ dynamically allocated ကိုေရြးထားတဲ့အတြက္မ်ားမ်ားေပးလည္းျပႆနာ မရွိပါဘူး။ပိုေနတဲ့ေနရာေတြကို သင့္ host os ကအသံုးျပဳႏိုင္ပါတယ္။ ကြ်န္ေတာ္ကေတာ့ software အနည္းငယ္စမ္းသပ္သံုးဖို ့ရည္ရြယ္တဲ့အတြက္ 30 gb ေပးပါတယ္။
ေနာက္တစ္ဆင့္မွာေတာ့ virtual disk ရဲ ့ သတင္းအခ်က္အလက္ summary ကိုေဖာ္ျပေပးထားျပီးျပန္လည္စစ္ေဆးႏိုင္ပါတယ္။ျပီးရင္ေတာ့ Create ကိုႏွိပ္ပါ။
ဒါဆိုရင္သင္ ubuntu os အတြက္ virtual machine တစ္ခုကို ဖန္တီးျပီးပါျပီ။အဲဒီ virtual machine မွာ ubuntu os ကို install လုပ္ဖို ့ဆက္လုပ္ရမွာပါ။ Virtualbox manager window ကိုျပန္ေရာက္သြားျပီး Ubuntu Virtual machine ကို ေရြးျပီး start ကိုႏွိပ္ပါ။Welcome to the First Run Wizard ေပၚလာရင္ next ကိုႏွိပ္ပါ။
Select installation media မွာ သင့္ cd/dvd drive ကိုေရြးေပးပါ။Ubuntu cd/dvd ကိုထည့္ျပီး next ႏွိပ္ပါ။
ေနာက္ wizard မွာ Summary ကိုၾကည့္ရွုႏိုင္ပါတယ္။တစ္ခုသတိေပးထားတာက installation set up program ေပၚမူတည္ျပီး install လုပ္ျပီးလို ့virtual machine reboot လုပ္တဲ့အခ်ိန္မွာ cd/dvd ကို ထုတ္ခိုင္းရင္ထုတ္ဖို ့ပါ။Install လုပ္ျပီးတဲ့အခ်ိန္မွာသတိထားျပီးညႊန္ၾကားခ်က္အတိုင္းလုပ္ပါ။Start ကိုႏွိပ္ပါ။
Ubuntu os ကို virtualbox မွာ install စလုပ္ပါျပီ။Installation wizard ပထမဆံုးမွာ language ကိုေရြးေပးပါ။ျပီးရင္ install ubuntu ကိုေရြးျပီး enter ႏွိပ္ပါ။
ေနာက္ wizard မွာ language ကိုေရြးျပီး forward ႏွိပ္ပါ။
Ubuntu os version ေဖာ္ျပေပးထားျပီး installation process က virtual hard disk ကို resize or erase လုပ္မယ့္အေၾကာင္းသတိေပးပါလိမ့္မယ္။Forward ႏွိပ္ပါ။
Tick this box to install the software for the functionality ကိုအမွန္ျခစ္ေပးျပီး forward ႏွိပ္ပါ။
Erase and use the entire disk ကိုေရြးေပးျပီး install now ကိုႏွိပ္ပါ။
ေနာက္အဆင့္မွာ install now ပဲဆက္ႏွိပ္ပါ။
ေနာက္အဆင့္ကေတာ့ optional ပါ။Password ေပးလည္းရပါတယ္။မေပးလည္းရပါတယ္။Forward ဆက္ႏွိပ္ပါ။
ေနာက္အဆင့္မွာေနရာေရြးေပးျပီး forward ဆက္ႏွိပ္ပါ။
ေနာက္အဆင့္မွာ keyboard layout ကို USA ေရြးေပးျပီး forward ႏွိပ္ပါ။
User name and password ေတြေပးျပီး forward ႏွိပ္ပါ။
Install လုပ္ျပီးရင္ restart လုပ္ခုိင္းပါလိမ့္မယ္။
အေခြထုတ္ခိုင္းရင္ ထုတ္ျပီး enter ႏွိပ္ပါ။
ဒါဆိုရင္ virtualbox မွာ ubuntu os ကိုေအာင္ေအာင္ျမင္ျမင္ install လုပ္ျပီးပါျပီ။
Guest addition
Guest addition ဆိုတာ virtual machine ပိုမို ေကာင္း မြန္ ေအာင္ အ လုပ္လုပ္ဖို ့ ထပ္ျဖည့္ထားတဲ့ system application , driver စတာေတြပါ။Mouse pointer ကို virtual machine မွာအသံုးျပဳႏိုင္ဖို ့၊video support ေကာင္းမြန္ဖို ့အဲဒီအတြက္ guest addition ကို install လုပ္ရမွာပါ။Guest addition support ေပးႏိုင္တဲ့ feature အမ်ားၾကီး ထဲကမွ ေနာက္အေရးၾကီးတဲ့ feature ကေတာ့ shared folder ပါ။သင့္ host os ကဖိုင္ ေတြ ၊ဖိုဒါ ေတြ ကိ ု guest os ကအသံုးျပဳႏိုင္ဖို ့ shared folder တည္ေဆာက္ျပီးအသံုးျပဳရမွာပါ။
Installing Guest Addition
Guest addition ကို install လုပ္ဖို ့Device menu က install guest addition ကို ႏွိပ္ပါ။
Open auto run prompt ကိုေရြးျပီး ok ႏွိပ္ပါ။
Run ထပ္ႏွိပ္ပါ။
Password ျဖည့္ေပးျပီး authenticate လုပ္ေပးပါ။Guest addition install လုပ္ျပီးသြားရင္ restart လုပ္ခိုင္းပါလိမ့္မယ္ ။Restart လုပ္ေပးပါ။
Restart လုပ္ဖို ့ညာဘက္အေပၚေထာင့္က သင့္နာမည္ေဘးက Power button ေအာက္က Restart ကိုႏွိပ္ပါ။
Ubuntu os ျပန္တက္လာရင္ Applications ေအာက္မွာအသင့္ပါရွိတဲ့ applications ေတြကိုျမည္းစမ္းသံုးစြဲႏိုင္ပါတယ္။Desktop ေပၚ shortcut တင္ခ်င္တဲ့ application ကို right click ႏွိပ္ျပီး Add this launcher to desktop ကိုႏွိပ္ပါ။Ubuntu Software Center ကိုႏွိပ္ျပီးေတာ့လည္း software ေတြေဒါင္းလုပ္လုပ္ႏိုင္ပါတယ္။
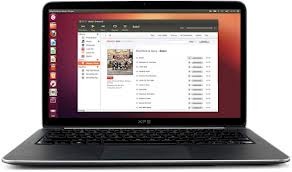

![2_thumb[2] 2_thumb[2]](https://blogger.googleusercontent.com/img/b/R29vZ2xl/AVvXsEjHQz1CCedskZoJfoKa-cYGHdy7Y0wC27aE6Oef8ivWZWjAexwHuvwsMJb1NJU7SttgbnhSOZ-lZMkmzOMQin1klQ9ykoIi-9Uc8vdEu5tttotsY4vW0LWm1DxzoelgAfObnkUev8UmAsA/?imgmax=800)





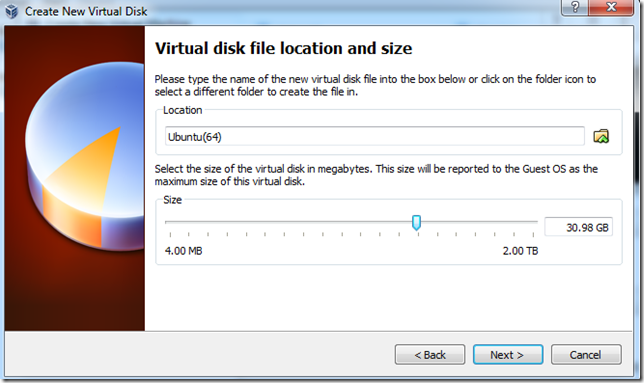


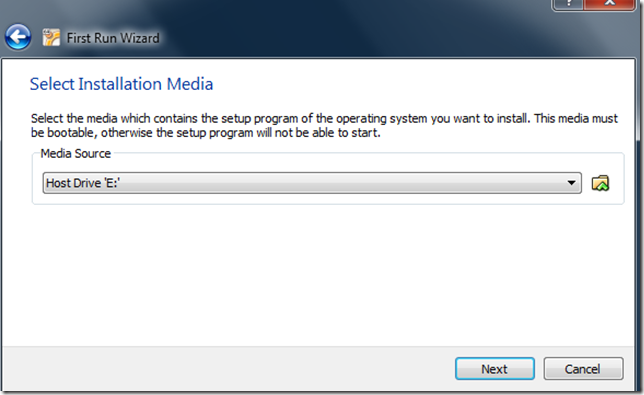
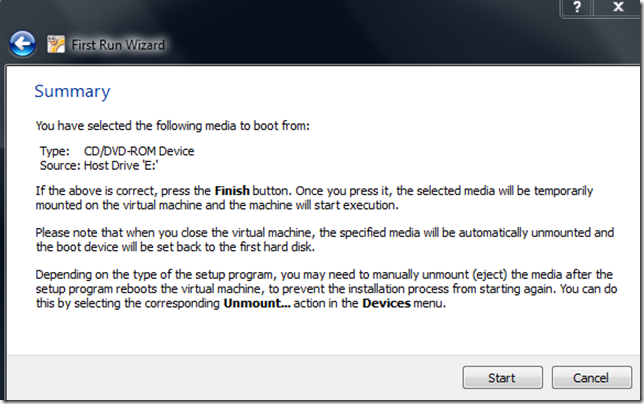





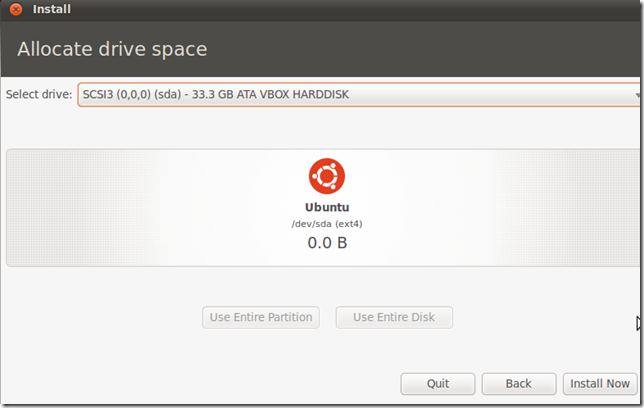












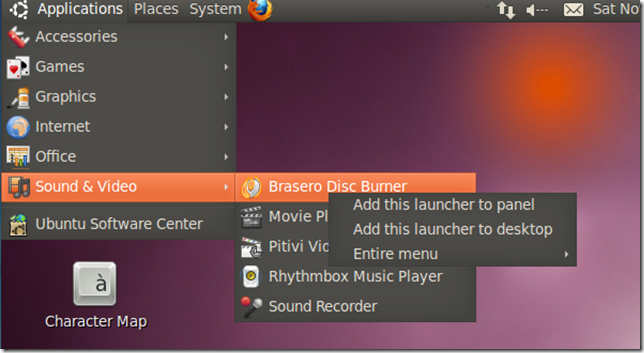













0 comments:
Post a Comment