Windows 8 ကို ျမည္းစမ္းသံုးစြဲခ်င္ တယ္ ဒါေပမယ္ ့Windows 7 ကို လည္း မပစ္ရက္ႏို္င္တဲ့သူေတြအတြက္ ကြန္ျပဴတာတစ္လံုး တည္းမွာ windows ႏွစ္ မ်ိဳး လံုး ကို dual-boot လုပ္ ျပီး အ သံုးျပဳ ႏိုင္ ပါ တယ္။ Windows 8 အေခြမရွိေသးသူေတြအတြက္ကြ်န္ေတာ္တင္ေပးထားပါတယ္။Windows 8 pro ကို အဲဒီ page မွာ Download ရယူပါ။ျပီးရင္ေတာ့ ပထမအဆင့္အေနနဲ ့windows 8 အတြက္ partition တစ္ခု ျပဳလုပ္ေပးရပါမယ္။ဒုတိယအဆင့္က ေတာ့ windows 8 ကို partition အသစ္မွာ install လုပ္တဲ့အပိုင္းကို ဆက္သြားပါမယ္။
Dual-booting Windows 7 And Windows 8
Windows 8 ကို install လုပ္ဖို ့အတြက္ partition ပမာဏ ကို အနည္းဆံုး 20 gb ေပးရပါမယ္။သင့္ကြန္ျပဴတာမွာ ေနရာမ်ားမ်ားရွိရင္ေတာ့မ်ားမ်ားေပးရင္ပိုေကာင္းပါတယ္။ဒီ tutorial မွာေတာ့ software အနည္းငယ္သာစမ္းသပ္သံုးစြဲဖို ့ရည္ရြယ္တဲ့အတြက္ 20 gb ပဲေပးပါမယ္။Partition အသစ္ျပဳလုပ္ဖို ့အတြက္ Win + R ကို ႏွိပ္ျပီး diskmgmt.msc လို့ ့ရိုက္ျပီး ok ႏွိပ္ပါ။
Disk management window ေပၚလာရင္ သင္ ၾကိဳက္ႏွစ္သက္ရာ hard drive ေပၚမွာ right click ႏွိပ္ျပီး shrink volume ကိုႏွိပ္ပါ။ေအာက္ကပံုမွာေတာ့ (C: ) hard drive တစ္ခုပဲရွိတဲ့အတြက္ C: ကေနပဲ ေနရာမွ်ယူျပီး partition အသစ္တစ္ခု ျပဳလုပ္ပါမယ္။
Box တစ္ခုေပၚလာရင္ အရြယ္အစားကို mb ျဖင့္ သတ္မွတ္ေပးရမွာပါ။20 gb လ်ာထားတဲ့အတြက္ 1gb=1024 mb ရွိတဲ့အတြက္ 20*1024=20480 mb ေနရာေပးျပီး shrink ကိုႏွိပ္ပါ။
Shrink ျပီးတာနဲ ့ disk management window မွာ partition အသစ္တစ္ခု ရလာပါျပီ။အဲဒီ partition ကို format ခ်ဖို ့အတြက္ partition ေပၚမွာ right click ႏွိ္ပ္ျပီး new simple volume ကိုႏွိပ္ပါ။
ေအာက္ကပံုမွာလို wizard တစ္ခုေပၚလာရင္ ဘာမွလုပ္စရာမလို ဘဲ next ႏွိပ္ပါ။
ေနာက္ wizard မွာေတာ့ drive letter ကို သင္ၾကိဳက္ႏွစ္သက္ရာေပးျပီး next ႏွိပ္ပါ။
ေနာက္ wizard ေပၚလာရင္ က်န္ တာေတြျပင္စရာမလိုဘဲ ေအာက္ကပံုမွာလို Volume label မွာ Windows 8 လို ့ နာမည္ေပးပါ။Windows 8 ကို install လုပ္တဲ့အခါမွာ ဒီ hard drive မွာ install လုပ္မွာျဖစ္တဲ့အတြက္ အမွတ္အသားေပးထားတဲ့ သေဘာပါ။
ျပီးရင္ေတာ့ windows 8 ကို Install လုပ္ဖုိ ့ partition အသစ္တစ္ခု ရပါျပီ။
Installing Windows 8
Windows 8 ကို download လုပ္ျပီးရင္ရလာတဲ့ iso ဖိုင္ကို cd/dvd မွာ bruning softwares ေတြသံုးျပီး burn ထားပါ။USB stick ကေန install လုပ္ခ်င္တဲ့သြေတြအတြက္ how to install windows from usb stick ဆိုတဲ့ေဆာင္းပါးကို ဖတ္ပါ။ျပီးရင္ကြန္ျပဴတာကို restart ခ်ျပီး BIOS setting ကေန cd/dvd (or) usb ကေန boot တက္ပါ။ “press any key to boot from CD or DVD” ဆိုတဲ့စာသားေပၚလာရင္ key တစ္ခုခု ကို အျမန္ႏွိပ္ပါ။ဒါဆိုရင္ windows 8 installation wizard ကိုေရာက္ပါျပီ။အေရးၾကီးတဲ့အပိုင္းေတြကို ပဲ ပံု ေတြနဲ ့ျပပါမယ္ ။က်န္တာေတြကိုေတာ့ installation wizard အတိုင္းလုပ္သြားရင္ရပါတယ္။ေအာက္ကပံုက wizard ေပၚလာရင္ next ႏွိ္ပ္ပါ။
ေနာက္ wizard မွာ Install now ကိုႏွိပ္ပါ။
ေအာက္ က wizard ေပၚလာရင္ custom(advanced) ကို ႏွိပ္ပါ။
ေအာက္က wizard ေရာက္ရင္ေတာ့ windows 8 partition ကိုေရြးေပးပါ။Partition မွား မေရြးမိေအာင္ ဂရုစိုက္ပါ။
ေနာက္အဆင့္ေတြမွာေတာ့ windows ကို install လုပ္ပါလိမ့္မယ္။
Install လုပ္ျပီးသြားရင္ေနာက္အဆင့္ေတြမွာ pc name ေပးရပါမယ္။ေနာက္ျပီး express setting (or) customize setting စတာေတြကို ေရြးခ်ယ္ခုိင္းမွာပါ။ကြန္ျပဴတာကို log on လုပ္ဖို ့ windows live id (or) local account စတာကို ေရြးခ်ယ္ႏိုင္ပါတယ္။Local account ကိုေရြးခ်ယ္ျပီးရင္ user name and password ေတြေပးျပီးရင္ windows 8 ကိုသင္စျပီးအသံုးျပဳလို့ ့ရပါျပီ။Windows 8 ကို activate လုပ္ဖို ့အတြက္ ေတာ့ ဒီေဆာင္းပါး မွာဖတ္ပါ။ျပီးရင္ windows ကို restart ခ်ရင္ os selection screen ကိုေတြ ့ျမင္ရမွာပါ။Default အားျဖင့္ေတာ့ seconds 30 ၾကာလို ့မွ မေရြးခ်ယ္ရင္ windows 8 ကို boot တက္ပါလိမ့္မယ္။ဒါကို ျပင္ခ်င္ရင္ေတာ့ Change defaults or choose other options ကိုႏွိပ္ပါ။
Choose the default operating system ကို ႏွိပ္ပါ။
ေနာက္ဆံုးမွာေတာ့ Windows 7 ကိုေရြးခ်ယ္ေပးလိုက္ရင္ Windows 7 ကို default os အေနနဲ ့အသံုးျပဳႏိုင္ျပီး Windows 8 ကို အစမ္းသေဘာ သင္သံုးစြဲႏိုင္ပါျပီ။





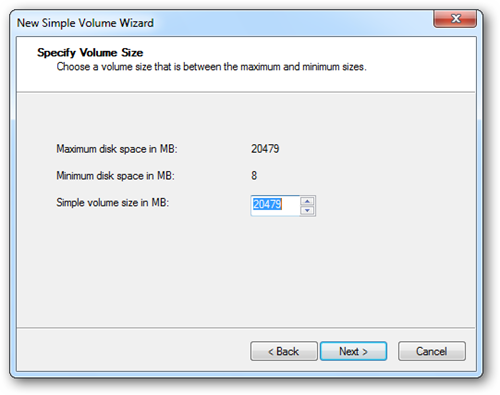
























ကိုသူရ ေရ ...
ReplyDeleteအလြန္ အသုံးဝင္တဲ့ ေဆာင္းပါးပါဗ်ာ ...
ရွင္းလည္း အေတာ္ေလး ရွင္းပါတယ္...
ေက်းဇူး အလြန္တင္ပါတယ္...
Window XP & Window 7 ကို အတူတူ တြဲသုံးခ်င္ရင္လည္း
ဒီလိုပဲ လုပ္ရမွာေပါ့ေနာ ...
လမ္းၾကဳံရင္ လူငယ္ေတြ စိတ္ဓာတ္ခြန္အားတက္ဖို႕
စြန္႕ဦးတီထြင္ လုပ္ႏိုင္ဖို႕ ရည္ရြယ္ထားတဲ့
ကြၽန္ေတာ့ Blog ေလးကိုလည္း လာေရာက္ လည္ပတ္
အၾကံဉာဏ္ေပးပါဦးဗ်....
www.sharingkozinzae.wordpress.com
ေလးစားလွ်က္
ကိုဇင္ေဇ (STG)
"ပန္းတိုင္ ေတြ႕၍ ေတြ႕ေသာ ပန္းတိုင္ အေရာက္ လွမ္းႏိုင္ပါေစ"