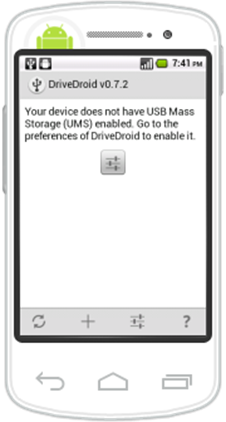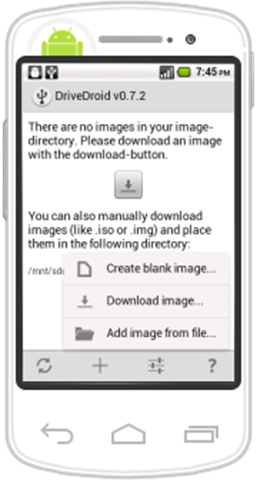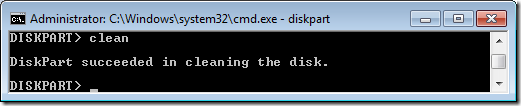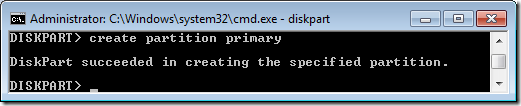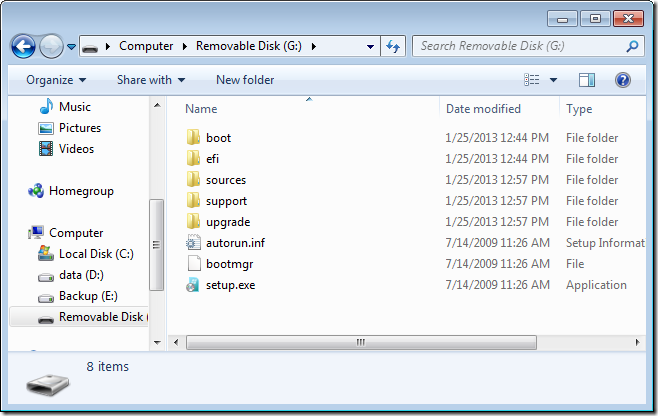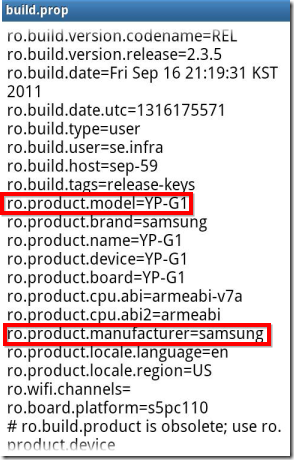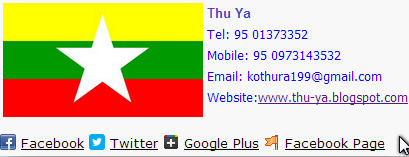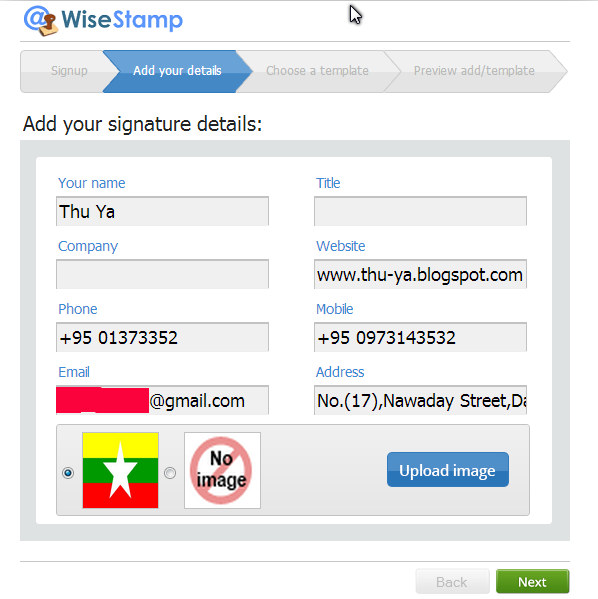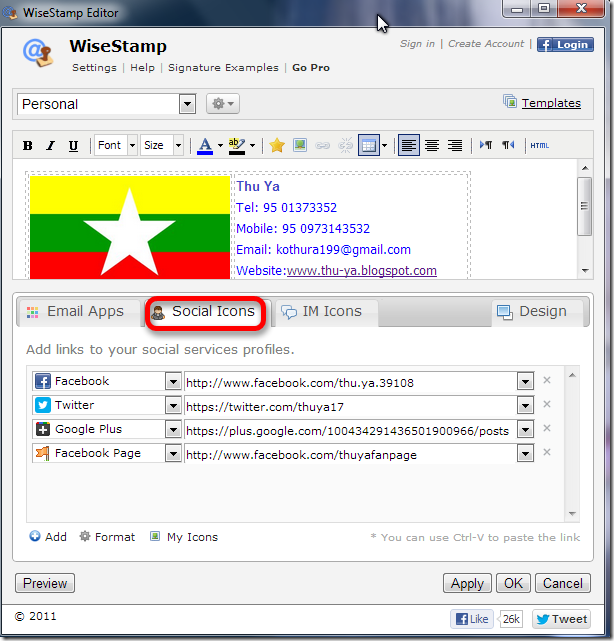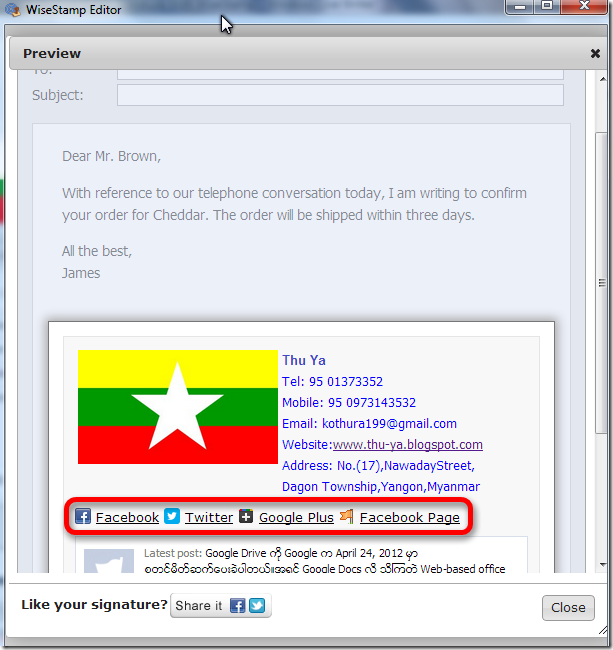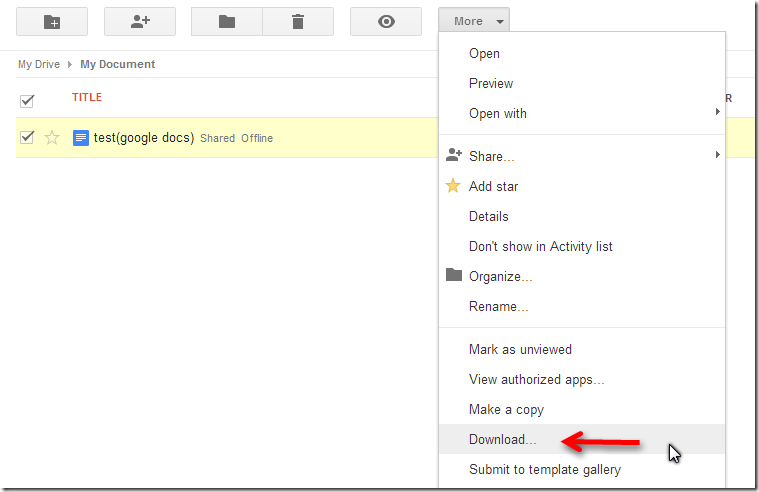Google Drive ကို Google က April 24, 2012 မွာ စတင္မိတ္ဆက္ေပးခဲ့ပါတယ္။အရင္ Google Docs လို ့သိၾကတဲ့ Web-based office suite ကေန အသြင္ေျပာင္းလာတာပါ။Google Drive ကို Google account တစ္ခု ရွိရင္ အသံုးျပဳလို ့ရျပီး အခမဲ့ 5 gb storage space ရရွိမွာ ပါ။ Google Drive မွာ သင့္ဖိုင္ ေတြ ကို upload လုပ္ျပီးသိမ္းထားႏိုင္ျပီး သင္ဘယ္ေနရာေရာက္ေရာက္အသံုးျပဳႏိုင္ပါတယ္။Google Drive ကသင့္ဖုိင္ေတြကို Gmail,Facebook,Twitter,Google Plus ကေန တစ္ဆင့္ သင့္သူငယ္ခ်င္း ၊မိတ္ေဆြ ေတြကို share လုပ္ႏိုင္ပါတယ္။ Google Drive ကသင့္ဖိုင္ေတြကို Windows , Android , IOS device ေတြ နဲ ့sync လုပ္ႏိုင္ဖို ့ Google Drive Application ေတြ ကိုလည္းေဒါင္းလုပ္လုပ္ႏိုင္ပါတယ္။တစ္ျခား cloud storage ေတြထက္အားသားတဲ့ အခ်က္ေတြက video, image, microsoft office documents,adobe photoshop,pdf စတဲ့ဖိုင္ ေတြ အျပင္ တစ္ျခားဖိုင္ အမ်ိဳးအစား(၃၀) ေက်ာ္ကို Google Drive မွာ ပဲၾကည့္ရွုနားဆင္ႏိုင္ပါတယ္။Google Drive မွာ Preview ၾကည့္ႏိုင္တဲ့ Supported File Types ေတြ အားလံုးကို official page မွာ ၾကည့္ရွုႏိုင္ပါတယ္။Microsoft Office Document အပါအ၀င္ တစ္ျခား ဖုိ္္င္ အမ်ိဳးအစားေတြကို Google Docs အျဖစ္ေျပာင္းလဲ ႏိုင္ျပီး edit လုပ္ႏိုင္သလို edit လုပ္ထားတဲ့ Google Docs ဖိုင္ကို Microsoft Office Document အပါအ၀င္တစ္ျခား ဖိုင္ ေဖာက္မက္ေတြအေနနဲ ့ေျပာင္းလဲျပီးေဒါင္းလုပ္လုပ္ႏုိင္ပါတယ္။Google Docs အျဖစ္ေျပာင္းလဲေပးႏုိင္တဲ့ Supported File Types ေတြကို official page မွာ ၾကည့္ရွုႏိုင္ပါတယ္။ေနာက္ျပီး Google Drive ကေန Google Docs ဖိုင္ေတြကို ျပဳလုပ္ႏိုင္ျပီး Microsoft Office Document,plain text file,pdf,html ဖိုင္ အေနနဲ ့ေဒါင္းလုပ္လုပ္ႏုိင္ပါတယ္။ ေနာက္ထပ္အားသာခ်က္တစ္ခုက Google Drive ကို ပိုမိုအသံုး၀င္ေအာင္လုပ္ေပးႏိုင္တဲ့ Web Applications ေတြရွိျပီး Chrome Web Store မွာ အင္စေတာလုပ္ႏိုင္ပါတယ္။
drive.google.com ကိုသြားျပီးသင့္ google အေကာင့္နဲ ့sign in လုပ္ပါ။
Upload Files & Folders
ဖိုင္ေတြ ဖိုဒါေတြကို သင့္ ရဲ ့ Google Drive ဆီကို upload လုပ္ျပီး သိမ္းဖို ့အတြက္ upload button ကို ႏွိပ္ပါ။ျပီးရင္သင့္ စက္က ဖိုင္ကို ေရြးေပးပါ။

Organize Files
သင္ upload လုပ္ျပီး google drive မွာသိမ္းထားတဲ့ဖုိင္ေတြကို organize လုပ္ႏိုင္ဖို ့ New Folder ပံုကိုႏွိပ္ျပီး folder ေတြ ျပဳလုပ္ႏိုင္ပါတယ္။ဖိုင္ေတြကို drag and drop လုပ္ျပီး ဖိုဒါေတြထဲကို ေျပာင္းေရႊ ့ႏိုင္ပါတယ္။ေနာက္တစ္နည္းက Organize button ကိုႏွိပ္ျပီး ဒါမွမဟုတ္ ဖိုင္ေပၚကို right click ႏွိပ္ျပီး Organize ကိုႏွိပ္ပါ။

ေနာက္ေပၚလာတဲ့ box မွာ သက္ဆိုင္ရာ ဖိုဒါကို ေရြးေပးျပီး Move ကို ႏွိပ္ပါ။

Share Files & Folders
ဖိုင္ေတြ ဖိုဒါေတြကို share လုပ္ဖုိ ့အတြက္ Share Button ကို ႏွိပ္ႏိုင္သလို ဖိုင္၊ဖိုဒါေတြေပၚမွာ right click ႏွိပ္ျပီး Share>Share ကို ႏွိပ္ပါ။

Sharing settings မွာ Change ကိုႏွိပ္ပါ။

ေနာက္ထပ္ Sharing settings ေပၚလာရင္ “Public on the web” or “Anyone with the link” option ႏွစ္ခုထဲကသင္ႏွစ္သက္ရာကို ေရြးခ်ယ္ျပီး Save ႏွိပ္ပါ။

ေနာက္အဆင့္မွာ သင့္ ဖိုင္ ရဲ ့ link ကို gmail,google plus,facebook,twitter ကေန သင့္သူငယ္ခ်င္း၊မိတ္ေဆြေတြ ကို share လုပ္ႏိုင္ပါတယ္။ဒါမွမဟုတ္ လင့္ကို ေကာ္ပီလုပ္ျပီး messenger ေတြကေနလည္း share လုပ္ႏိုင္ပါတယ္။ဒါ့အျပင္ google contacts ေတြကို လည္း share လုပ္ႏိုင္ျပီး သင္ ့သူငယ္ခ်င္းေတြရဲ ့အီးေမး ကို ရိုက္ထည့္ျပီးလည္း share လုပ္ႏိုင္ပါတယ္။

Powerful Search
Google Drive ကသင့္ဖိုင္ေတြကို search box ကေနအလြယ္တကူရွာေဖြႏုိင္ပါတယ္။

ဖိုင္ေတြကို Filter နဲ ့ရွာဖို ့အတြက္ ဘယ္ဘက္ side bar က More ကို ႏွိပ္ျပီး Owner,type,more ကိုႏွိပ္ျပီး သင့္ဖိုင္ေတြကို type ,visibility,ownership စတာေတြအလိုက္ လွ်င္လွ်င္ျမန္ျမန္ ေရြးခ်ယ္ရွာေဖြႏိုင္ပါတယ္။

Shared With me
သင့္သူငယ္ခ်င္းကို google drive က ဖိုင္ တစ္ခု အီးေမး ကေန share လုပ္တယ္ဆိုပါစို ့။သင့္သူငယ္ခ်င္းက အီးေမး ရရွိျပီး သူူ ့ရဲ ့ google drive ကို ဖြင့္ျပီး Shared with me ကို ႏွိပ္ၾကည့္ရင္ သင္ share လုပ္ထားတဲ့ဖိုင္ကို ေတြ ့ျမင္ရမွာပါ။အဲဒီဖိုင္ကို select လုပ္လိုက္ရင္ Add to My Drive ကို ေတြ ့ျမင္ရျပီး အဲဒါကို ႏွိပ္ျပီး သင့္ဖိုင္ကို သူ ့ရဲ ့ Google Drive ထဲ မွာ အလြယ္တကူ သိမ္းႏိုင္ပါတယ္။အဲဒီအတြက္သင့္သူငယ္ခ်င္းက သင့္ဖိုင္ ကို download လုပ္ျပီး သူ ့ရဲ ့ google drive ကို ျပန္ျပီး upload လုပ္စရာမလိုတဲ့အတြက္ အခ်ိန္ကုန ္သက္သာေစပါတယ္။

တစ္ခုမွတ္ထားရမွာက အဲဒီနည္းက သင့္ရဲ ့ Sharing settings မွာ သင့္သူငယ္ခ်င္းရဲ ့ အီးေမးကို ရိုက္ျပီး share လုပ္မွသာ သင့္ရဲ ့သူငယ္ခ်င္းက သူ ့ Google Drive အေကာင့္ထဲကို ဖိုင္ကို သိမ္းႏို္င္မွာပါ။

Create Google Documents
Google documents ေတြျပဳလုပ္ဖုိ ့အတြက္ Create ကို ႏွိပ္ျပီး document,presentation,spreadsheet,form,drawing ေတြ ျပဳလုပ္ႏိုင္ပါတယ္။

ျပဳလုပ္ျပီးတဲ ့ Google Documents ေတြကို ေဒါင္းလုပ္လုပ္ဖို ့အတြက္ More drop down arrow ကိုႏွိပ္ျပီး Download ကိုႏွိပ္ပါ။
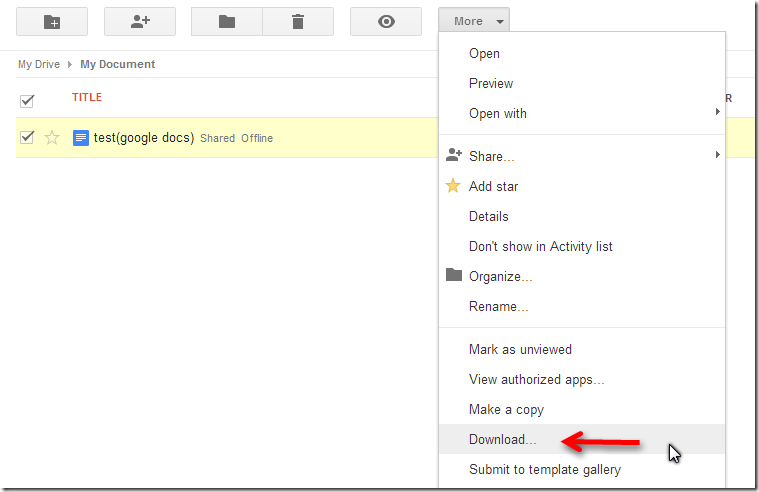
Microsoft Office Document အပါအ၀င္ တစ္ျခား ဖုိင္ေဖာက္မက္ေတြ အေနနဲ ့ေဒါင္းလုပ္လုပ္ႏိုင္ပါတယ္။
 အ
အ
Convert Microsoft Office Document To Google Docs
Microsoft office document ေတြကို Google docs ေဖာ္မက္ ကို ေျပာင္းလဲဖုိ ့အတြက္ ဖိုင္အေပၚမွာ right click ႏွိပ္ျပီး Open with > Google Docs ကိုႏွိပ္ပါ။ဒါဆိုရင္ ေနာက္ tab တစ္ခု ပြင့္ျပီး Googld Docs ဖိုင္အေနနဲ ့ဖြင့္ေပးျပီး edit လည္းလုပ္ႏို္င္ပါျပီ။ေနာက္ျပီး Google Docs ဖိုင္ေဖာက္မက္အေနနဲ ့ဖိုင္ တစ္ဖိုင္ ရရွိလာမွာပါ။

Preview Your Files
Video, image, microsoft office documents,adobe photoshop,pdf စတဲ့ဖိုင္ ေတြ အျပင္ တစ္ျခားဖိုင္ အမ်ိဳးအစားေတြကို Google Drive မွာ Preview ၾကည့္ႏိုင္ပါတယ္။Google Drive မွာ Preview ၾကည့္ႏိုင္တဲ့ Supported File Types ေတြ အားလံုးကို official page မွာ ၾကည့္ရွုႏိုင္ပါတယ္။ Google Drive ကဖိုင္ေတြကို preview ၾကည့္ႏိုင္ဖို ့အတြက္ ဖိုင္ေပၚမွာ right click ႏွိပ္ျပီး Preview ကို ႏွိပ္ပါ။

Offine
Offiline ကို Enable လုပ္ထားရင္ Google Docs ဖုိင္ေတြကို သင့္စက္မွာသိမ္းေပးထားျပီး offline ျဖစ္ေနတဲ့ အခ်ိန္မွာေတာင္ Google Docs ဖိုင္ေတြကို ၾကည့္ရွုႏိုင္ျပီး edit လုပ္ႏိုင္ပါတယ္။Offline ျဖစ္ေနတဲ့ အခ်ိန္မွာ Google Docs ဖိုင္ေတြကို ၾကည့္ရွု၊ edit လုပ္ႏိုင္ဖို ့ Chrome browser ကေန drive.google.com ကို ရိုက္ထည့္ေပးပါ။တစ္ခုမွတ္ထားရမွာက Chrome browser ကို အသံုးျပဳမွသာဒီလိုလုပ္ႏိုင္မွာျဖစ္ပါတယ္။

Sync Files Acrosss Devices
Google Drive ကသင့္ဖိုင္ေတြကို Windows , Android , IOS device ေတြ နဲ ့sync လုပ္ႏိုင္ဖို ့ Google Drive Application ေတြ ကိုလည္းေဒါင္းလုပ္လုပ္ႏိုင္ပါတယ္။ဒီေဆာင္းပါးမွာေတာ့ windows ကြန္ျပဴတာကေန sync လုပ္ဖို ့ေရးေပးမွာပါ။Google Drive ကိုေဒါင္းလုပ္လုပ္ျပီးရင္ Setup Wizard မွာ သင့္ google account ကို ျဖည့္ပါ။ ေနာက္ wizard မွာ Advanced setup ကိုႏွိပ္ပါ။

သင့္ကြန္ျပဴတာမွာ Google Drive ဖိုဒါကို ျပဳလုပ္ဖို ့ေနရာကို ေရြးခ်ယ္ႏိုင္ပါတယ္။Sync options မွာ လည္း သီးသန္ ့ဖိုဒါေတြကို ပဲ sync လုပ္ဖို ့ေရြးခ်ယ္ႏိုင္ပါတယ္။ဖိုဒါထဲမွာ ရွိမေနတဲ့ဖုိင္ေတြအားလံုးကို ေတာ့ Sync လုပ္ေပးမွာကို သတိျပဳပါ။Sync Google Docs files ဆိုတဲ့ check box မွာ အမွန္ျခစ္ေပးထားျပီး သင့္ Google Drive(Web Interface) က ဘယ္ဘက္ side bar က Offline မွာ Enable offline လုပ္ထားရင္ Google Docs ဖိုင္ေတြ ကို offline ျဖစ္ေနတဲ့ အခ်ိန္မွာ ၾကည့္ရွုႏိုင္ျပီး edit လုပ္ႏိုင္မွာပါ။Start Sync ကိုႏွိပ္ရင္ သင့္ဖိုင္ေတြကို sync စလုပ္ပါျပီ။

System Tray က google drive icon ကို right click ႏွိပ္ ရင္ Sync status ကိုေတြ ့ျမင္ႏိုင္ျပီး pause လုပ္ႏိုင္ပါတယ္။

Google Drive(web interface) ကေန ဖိုင္ေတြ upload လုပ္ႏိုင္သလို သင့္ကြန္ျပဴတာက Google Drive ဖိုဒါကို အသံုးျပဳျပီးလည္းဖိုင္ေတြ ဖိုဒါေတြ upload လုပ္ႏိုင္ပါတယ္။သင့္ကြန္ျပဴတာက ဖိုင္ ကို Google Drive ဖိုဒါထဲကို ထည့္ေပးျပီး upload လုပ္ႏိုင္ပါတယ္။

Web Applications For Google Drive
Web applications ေတြကို အသံုးျပဳျပီးေတာ့လည္း Google Drive ကို ပိုုမိုအသံုး၀င္ေအာင္လုပ္ႏိုင္ပါတယ္။Chrome Web Store မွာ Google Drive နဲ ့တြဲဖက္အလုပ္လုပ္ဖို ့ Web Applications ေတြကို အင္စေတာလုပ္ႏိုင္ပါတယ္။ဥပမာ အားျဖင့္ mp3 ဖိုင္ တစ္ခု ကို wav ဖိုင္အေနနဲ ့ေျပာင္းလဲဖုိ ့ Google Drive ကမလုပ္ေပးႏိုင္ပါဘူး။အဲဒီအတြက္ Chrome Web Store ကေန Drive Converter ကုိအင္စေတာလုပ္လိုက္ရင္ image,audio,document ဖိုင္ေတြကို တစ္ျခား ဖို္င္ေဖာ္မက္ေတြအျဖစ္ေျပာင္းလဲေပးႏို္င္ပါျပီ။

Google Drive နဲ ့ပတ္ သတ္တဲ ့ေကာင္းႏိုးရာရာေတြကို ေနာက္ေဆာင္းပါးေတြမွာ ေရးေပးပါအံုးမယ္။အခုေတာ့ေဆာင္းပါးလည္း ရွည္ေနျပီျဖစ္တဲ့အတြက္ ဒီမွာပဲနားပါရေစ။Google Drive နဲ ့ပတ္သတ္တဲ့ ကြ်န္ေတာ္ ေရးထားျပီးသားေဆာင္းပါးေတြကို လည္း ေအာက္မွာ လင့္ေပးထားျပီး ဖတ္ရွုႏိုင္ပါတယ္။
Save Webpages,Audio,Video & Files To Google Drive
Attach 10 GB File To Gmail With Google Drive Integration
How To Transfer Files Between Dropbox,Google Drive,Sky Drive