အင္တာနက္ ဆိုင္ေတြ မွာ အသံုးမ်ားတဲ့ security ေဆာ့၀ဲတစ္ခု ပါ။အင္တာနက္ဆိုင္ေတြ မွာ user ေတြ ေဒါင္းလုပ္လုပ္ထားတဲ့ ဖုိင္ေတြ ၊ အင္စေတာလုပ္တဲ့ ေဆာ့၀ဲေတြ ၊ system setting ေတြ ျပင္ထားတာေတြကို လိုက္ရွင္းရရင္ မလြယ္ပါဘူး။Deep Freeze က အဲဒီ ျပႆာနာကို ေျဖရွင္းေပးႏိုင္ပါတယ္။သင့္ကြန္ျပဴတာရဲ ့ image ကို Deep Freeze ကကာကြယ္ေပးႏိုင္ပါတယ္။Deep Freeze ကို သံုးထားရင္ User ေတြ သင့္ကြန္ျပဴတာကို ဘာေတြပဲ လုပ္ထားလုပ္ထား restart ခ်လို္က္တာနဲ ့ နဂို အေနအထား တစ္နည္းအားျဖင့္ သင့္ကြန္ျပဴတာရဲ ့ image ကို ျပန္ရရွိေစႏိုင္ပါတယ္။အဲေလာက္အစြမ္းထက္လို ့လည္း အင္တာနက္ ဆိုင္ေတြ မွာ အသံုးျပဳေနၾကတာပါ။သင့္ personal computer မွာ ေရာ ဒီလို ကာကြယ္ထားႏုိင္ပါတယ္။ ကြန္ျပဴတာတိုင္းမွာ ေဆာင္ထားသင့္တဲ ့ေဆာ့၀ဲ ေကာင္းတစ္ခု ပါ။
Customized configuration makes setting up Faronics Deep Freeze for your unique environment a breeze. Using the Deep Freeze Configuration Administrator, you can specify multiple passwords, select drives to be Frozen, create ThawSpaces to save data, create workstation tasks, schedule maintenance and set advanced networks. You can also create multiple customized installers with different configurations.
Easy deployment is made possible with several options. In addition to deploying Deep Freeze as part of your imaging solution, you can deploy Deep Freeze as a Silent Install natively either as an .exe or as a .msi by using our Deep Freeze MSI Packager. And you can also use the Deep Freeze Console to deploy.
Central management makes it easy to deploy, configure, and manage Deep Freeze. All you need to do is use the robust Enterprise Console or Core Console included free of charge. Or use the comprehensive built-in Command Line Interface to manage Deep Freeze from within the most popular desktop management systems such as Microsoft SCCM, Dell KACE, Spiceworks, and Symantec Altiris. Check out our Integration Page.
Enhanced security is rolled into Faronics Deep Freeze with protection for the master boot record (MBR) from rootkit injections, making your security bulletproof. The Customization Code ensures that unauthorized administrators are prevented from accessing or controlling a computer that runs Deep Freeze. Administrators can also assign up to 15 passwords or create One-Time passwords that will expire after a single use on the workstation.
Windows updates are even easier to automate with Deep Freeze. Now you can automatically download windows updates even when machines are Frozen. Cached updates are applied as soon as the machines are Thawed, which means Windows Updates are much faster. Forget about setting maintenance window completion times, since Deep Freeze just got even smarter! It can now detect when updates are complete and automatically returns the computer back to a Frozen state.
Retain data across reboots by redirecting both user and application data to storage space on non-system or network drives. Or create virtual storage drives called ThawSpaces – it’s entirely up to you. Data retained in a ThawSpace or a Thawed drive is not erased upon reboot even when the computer is in a Frozen state. Or try using the complementary Faronics Data Igloo that allows you to redirect data for storage.
Download Deep Freeze Enterprise 7.51.220.4170 With Keygen (16) mb from Dropbox (or) Mirrorcreator
Deep Freeze Administrator Installation
Deep Freeze ကို အင္စေတာလုပ္ ဖို ့ရိုးရိုး ေဆာ့၀ဲေတြကို အင္စေတာလုပ္သလို လုပ္ႏိုင္ပါတယ္။ျပီးရင္ Customization Code ျဖည့္ေပးပါ။
ေနာက္အဆင့္မွာ Customization Code ကို ေသခ်ာသိမ္းထားဖို ့ေျပာပါလိမ့္မယ္။
Workstation Creation
Start Menu>All Programs ေအာက္က ေန Deep Freeze Administrator ကို run ပါ။
Workstation ေဘးက check box မွာ အမွန္ျခစ္ေပးျပီး Password ေနရာမွာ password သတ္မွတ္ေပးပါ။
Drives ကို ႏွိပ္ျပီး သင္ ကာကြယ္ခ်င္တဲ့ drive ေတြကို ေရြးေပးပါ။
Create>Create Workstation Install Program ကို ႏွိပ္ပါ။ဒါဆိုရင္ workstation install program တစ္ခု ကို ျပဳလုပ္ျပီး သိမ့္မယ့္ေနရာကို ေရြးေပးပါ။Default အားျဖင့္ေတာ့ Deep Freeze ရဲ ့ installation folder ေအာက္က Install Programs ဖိုဒါေအာက္မွာသိမ္းေပးမွာပါ။
ျပီးရင္ installation file ျပဳလုပ္ျပီးေၾကာင္း ၀င္းဒိုးေပၚလာပါလိမ့္မယ္။
Workstation Installation
သင့္ကြန္ျပဴတာရဲ ့ image ကို ကာကြယ္ခ်င္တဲ့ အခ်ိန္ေရာက္ရင္ Installation file သိမ္းထားတဲ့ ေနရာကို သြားျပီး exe ဖိုင္ကို run ျပီး အင္စေတာလုပ္ ပါ။Default အားျဖင့္သိမ္းထားတဲ့ ေနရာက C:\Program Files (x86) (or) Program Files \Faronics\Deep Freeze 7 Enterprise\Install Programs ေအာက္မွာသိမ္းထားမွာပါ။
Installation wizard အတိုင္းအင္စေတာလုပ္ေပးပါ။
အင္စေတာလုပ္ျပီးရင္ ကြန္ျပဴတာက အလို လို restart က်သြားျပီး ျပန္တက္လာရင္ system tray မွာ ၀က္၀ံ ပံုေလးကို ေတြ ့ျမင္ႏိုင္ပါတယ္။ဒါဆိုရင္ Deep Freeze က သင့္ကြန္ျပဴတာကို ကာကြယ္ေပးေနပါျပီ။အဲဒီအတြက္ သင့္ကြန္ျပဴတာမွာ တစ္ျခားတစ္ေယာက္ ျဖစ္ေစ သင္ကိုယ္တိုင္ျဖစ္ေစ system setting ေတြ ကို ျပင္ထားတာေတြ ၊ေဆာ့၀ဲအင္စေတာလုပ္တာေတြ ၊ေဆာ့၀ဲျဖဳတ္တာေတြ၊ဖိုင္ေတြဖ်က္ပစ္တာေတြ ကို ဘယ္လို ပဲလုပ္လုပ္ ခြင့္ျပဳေပးေနမွာ ျဖစ္ေပမယ္ ့ restart ခ်လိုက္တာနဲ ့သင့္ကြန္ျပဴတာရဲ ့နဂိုမူလ အေျခအေန တစ္နည္းအားျဖင့္ နဂို မူလ image ကို ျပန္ရရွိေစမွာပါ။နဂိုမူလ အေျခအေနဆိုတာက Workstation Installation ျပဳလုပ္လိုက္တဲ့ အခ်ိန္က သင့္ကြန္ျပဴတာရဲ ့ အေျခအေနကို ဆိုလို တာပါ။
Deep Freeze အား Disable ျပဳလုပ္ျခင္း
သင့္ကြန္ျပဴတာကို သင္ျပန္အသံုးျပဳေတာ့မယ္ဆိုရင္ Deep Freeze ကို disable ျပဳလုပ္ရမွာပါ။အဲဒီအတြက္ system tray က ၀က္၀ံပံုကို double click ႏွိပ္ပါ။ဒါမွမဟုတ္ shortcut key (Ctrl+Shif+Alt+F6) ကိုႏွိပ္ပါ။Workstation password ျပန္ထည့္ေပးပါ။
Boot Thawed ကို ေရြးျပီး Apply and Reboot ကိုႏွိပ္ပါ။
ကြန္ျပဴတာ boot ျပန္တက္လာရင္ system tray က ၀က္၀ံ ပံုေလးက ၾကက္ေျခခတ္ နဲ ့ျဖစ္ေနပါလိမ့္မယ္။အဲဒါဆို Deep Freeze ကို disable ျပဳလုပ္ျပီးပါျပီ။သင့္ကြန္ျပဴတာကို သင့္စိတ္ၾကိဳက္ ျပန္အသံုးျပဳႏိုင္ပါျပီ။ဒီ အခ်ိန္မွာ setting ေတြ ျပင္တာေတြ ၊ဖိုင္ေတြ ဖ်က္တာေတြ ၊ေဆာ့၀ဲ အင္စေတာလုပ္တာေတြ ၊ေဆာ့၀ဲေတြ ျဖဳတ္တာေတြကို သင့္စိ္တ္ၾကိဳက္ျပဳလုပ္ႏို္င္ပါတယ္။Deep Freeze က အဲဒီအခ်ိန္မွာ သင့္ကြန္ျပဴတာရဲ ့ image ကို ကာကြယ္ထားျခင္းမရွိပါဘူး။
Deep Freeze ကို ျပန္ျပီး enable ျပဳလုပ္ခ်င္ရင္ system tray က ၀က္၀ံပံုကို double click ႏွိပ္ပါ။ဒါမွမဟုတ္ shortcut key (Ctrl+Shif+Alt+F6) ကိုႏွိပ္ပါ။Workstation password ျပန္ထည့္ေပးပါ။Boot Frozen ကို ျပန္ေရြးေပးျပီး Apply and Reboot ကို ႏွိပ္ေပးပါ။ဒါဆိုရင္ သင့္ကြန္ျပဴတာကို Deep Freeze ကျပန္ျပီးကာကြယ္ေပးေနပါျပီ။
Workstation ကို Uninstall ျပဳလုပ္ျခင္း
Workstation ကို Uninstall ျပဳလုပ္ဖုိ ့အတြက္ Deep Freeze ကို အရင္ disable ျပဳလုပ္ရမွာပါ။Disable လုပ္ျပီးရင္ Workstation Install Program ဖိုင္ရွိတဲ့ C:\Program Files (x86) (or) Program Files\Faronics\Deep Freeze 7 Enterprise\Install Programs ဖိုဒါေအာက္က exe ဖိုင္ကို run ျပီး uninstall လုပ္ပါ။Reboot အလိုလို က်ျပီးရင္ Workstation ကို uninstall ျပဳလုပ္ျပီးပါျပီ။C:\Program Files (x86) (or) Program Files \Faronics\Deep Freeze 7 Enterprise\Install Programs ဖိုဒါေအာက္မွာ ေတာ့ သင္ျပဳလုပ္ထားတဲ့ Workstation Install Progam ကေတာ့ရွိေနမွာ ျဖစ္ျပီး အခ်ိန္မေရြး Workstation ကို ျပန္ အင္စေတာလုပ္ျပီး သင့္ကြန္ျပဴတာရဲ ့ image ကို ကာကြယ္ႏိုင္ပါတယ္။




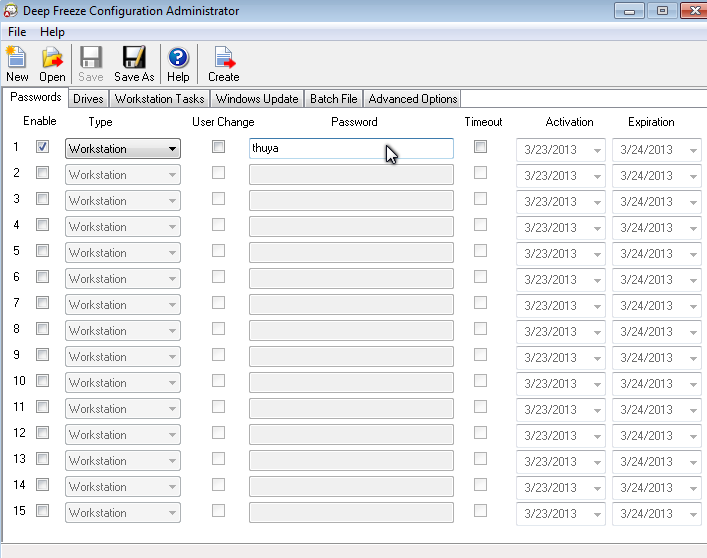























0 comments:
Post a Comment