Windows 8 နဲ ့Windows 7 မွာ password ရိုက္ထည့္စရာမလိုဘဲ logon လုပ္လို ့ရတဲ့နည္းကို ေရးေပးဖူးပါတယ္။ေနာက္ျပီး windows built-in password reset feature ကို အသံုးျပဳျပီး Password Reset Disk ျပဳလုပ္နည္းအေၾကာင္းကိုလည္းေရးေပးဖူးပါတယ္။Password Reset Disk မျပဳလုပ္မိတဲ့ အေျခအေနမွာ သင့္၀င္းဒိုး ရဲ ့ password ေမ့ သြားခဲ့ရင္ေတာ့ freeware တစ္ခု ျဖစ္တဲ့ Lazesoft Recover My Password ကို သံုးပါ။Windows XP,Vista,7 စတဲ့ os ေတြ မွာ အင္စေတာလုပ္ႏိုင္ပါတယ္။Password ေမ့ ေနတဲ့ Windows XP,Vista,7 and 8 သံုးတဲ့ ကြန္ျပဴတာေတြက Password ေတြကို reset လုပ္ေပးႏိုင္ပါတယ္။
Recover My Password ကို အင္စေတာလုပ္ျပီးရင္ run ပါ။Burn Bootable CD/USB Disk Now! ကိုႏွိပ္ပါ။
ေနာက္အဆင့္မွာ password reset ျပဳလုပ္ဖို ့ media အေနနဲ ့ CD/DVD or USB Flash or ISO Image စတာေတြထဲက သင္အဆင္ေျပတဲ ့ တစ္ခု ေရြးေပးျပီး Commit ႏွိပ္ပါ။ဒီ ေဆာင္းပါးမွာေတာ့ USB Stick ကို အသံုးျပဳမွာ ျဖစ္တဲ့အတြက္ USB Flash ကို ေရြးပါတယ္။
တစ္ခု မွတ္ထားရမွာက သင့္ရဲ ့ CD/DVD or USB Flash ကို format ခ်မွာ ျဖစ္တဲ့အတြက္ သင္ ့ ေဒတာေတြကို အရင္သိမ္းထားသင့္ပါတယ္။ျပီးရင္ေတာ့ ေအာက္ကပံုမွာလို ေတြ ့ရမွာျဖစ္ျပီး Finish ကို ႏွိပ္ပါ။
ဒါဆိုရင္ Windows Password Reset Disk ျပဳလုပ္ျပီးပါ ျပီ ။CD/DVD or USB Flash ကို ကြန္ျပဴတာကေန ျဖဳတ္ပါ။ျပီးေတာ့ Password ေမ့ေနတဲ ့ ကြန္ျပဴတာမွာ CD/DVD or USB Flash Disk ကို ခ်ိတ္ဆက္ပါ။Boot Menu မွာ CD/DVD or USB ကေန boot တက္ဖို ့ေရြးေပးပါ။Boot တက္လာရင္ ေတာ့ Lazesoft Live CD (EMS Enabled) ကို ေရြးေပးျပီး enter ႏွိပ္ပါ။
Lazesoft application windows ေပၚလာရင္ Reset Windows Password ေရြးေပးျပီး Next ႏွိပ္ပါ။
ေနာက္အဆင့္မွာ သင့္ os နဲ ့ Reset Local Password ကို ေရြးခ်ယ္ျပီးသားျဖစ္ေနမွာပါ။မေရြးခ်ယ္ရေသးရင္ ေရြးခ်ယ္ေပးပါ။ျပီးရင္ Next ႏွိပ္ပါ။
ေနာက္အဆင့္မွာ သင့္အေကာင့္ကို ေရြးခ်ယ္ေပးျပီး Next ႏွိပ္ပါ။
ေနာက္အဆင့္မွာ RESET/UNLOCK button ကိုႏွိပ္ေပးပါ။ဒါဆိုရင္ သင့္ password ကို reset/unlock လုပ္ေပးလိုက္မွာျဖစ္ျပီး သင့္ ၀င္းဒိုး အေကာင့္ကို password ရိုက္ထည့္စရာမလိုဘဲ သံုးႏိုင္ပါျပီ။
Lazesoft Recover My Password( Home Edition) က free ပါ။ေအာက္ကလင့္မွာ ေဒါင္းလုပ္လုပ္ႏိုင္ပါတယ္။


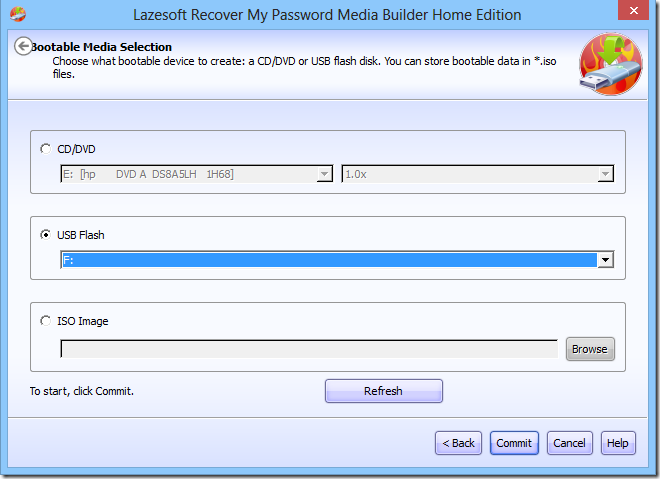
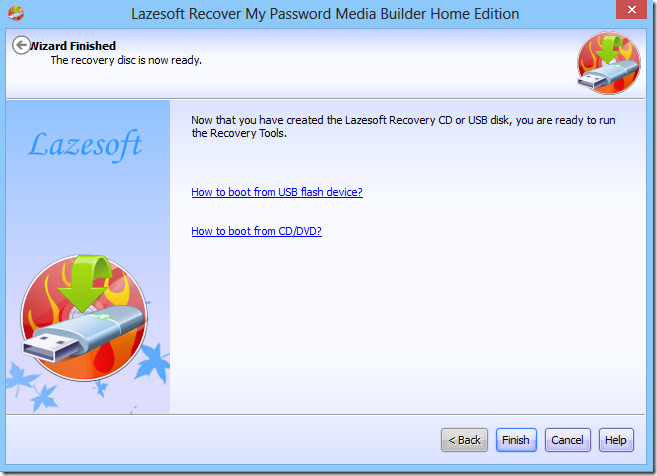




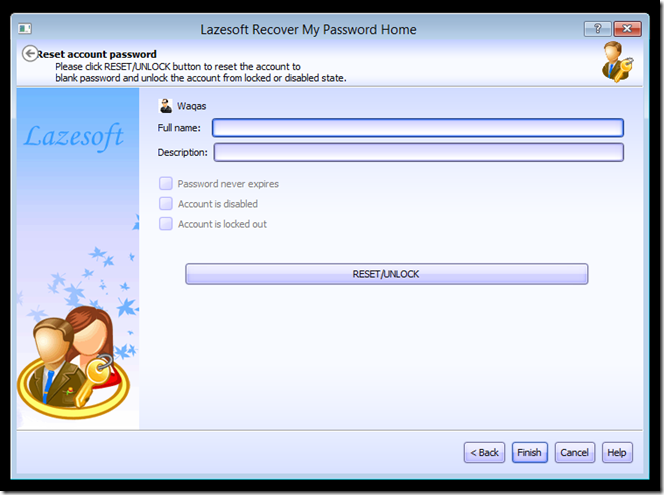













0 comments:
Post a Comment